Heute zeige ich dir, wie du Docker zusammen mit Portainer als WebUI auf deinem Linux-Server installieren kannst.
Inhalt:
- Was ist Docker
- Installation von Docker
- Installation vom Portainer-Container
- Einrichtung von Portainer
- Portainer manuell neustarten
- Schlusswort
1. Was ist Docker?
Docker ist eine Plattform zur Containerisierung, die es ermöglicht, Anwendungen und ihre Abhängigkeiten in isolierten Containern zu verpacken und auszuführen. Dadurch wird eine konsistente und effiziente Anwendungsentwicklung und -bereitstellung gewährleistet.
2. Installation von Docker
Disclaimer, diese Anleitung ist spezifisch für die Linuxdistribution “Debian” erstellt worden. Andere Systeme können abweichen.
1. Verbinde dich per SSH mit deinem Linux-Server
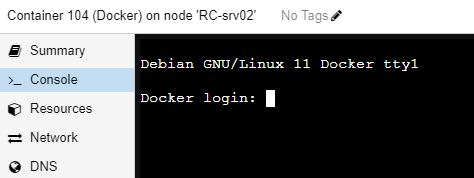
2. Logge dich mit dem Root-Benutzer ein
3. Installiere alle Updates mit dem Befehl
apt update && apt upgrade -yAchte drauf, dass dein System immer auf dem neusten Stand ist.
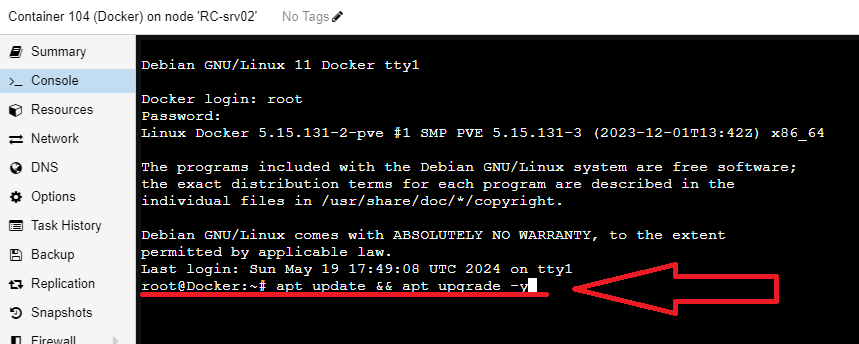
4. Installiere CURL
apt install CURL -yCURL wird für die Installation via Docker-Installer benötigt.
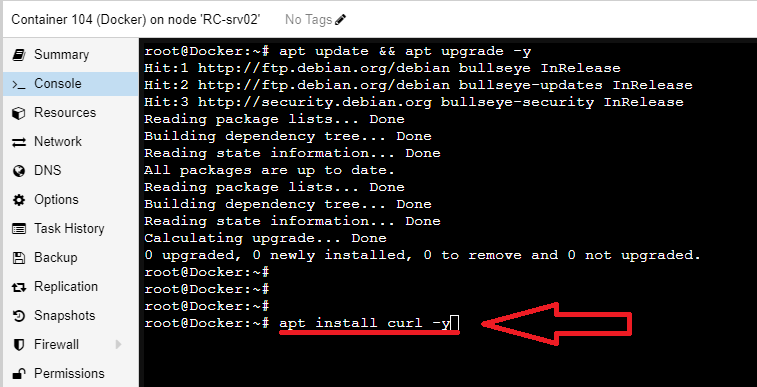
5. Lade Docker herunter und führe den Installer aus
curl -fsSL https://get.docker.com | sh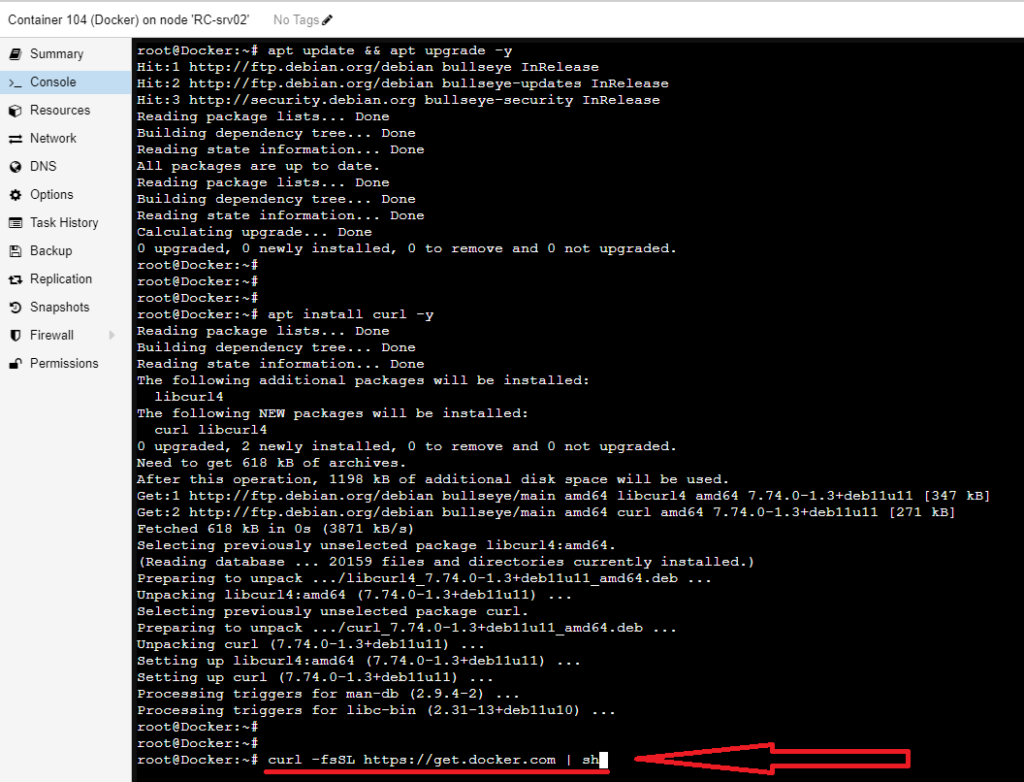
6. Überprüfe die Installation von Docker
docker psHier sollte die Ausgabe wie folgt kommen
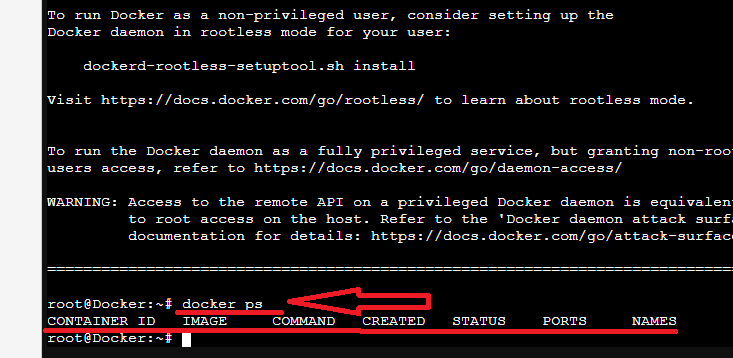
somit ist die Installation von Docker erfolgreich gewesen und dein Docker-Host läuft.
3. Installation vom Portainer-Container
1. Erstellen des Docker Volumes für Portainer
docker volume create PortainerDas Volume wird benötigt, um die Daten von Portainer zu speichern. Sollten wir kein Volume angeben, wären alle Daten, welche wir in Portainer später einstellen nach jedem Portainer Update gelöscht.

2. Download und Installation vom Portainer Docker-CT
docker run -d -p 8000:8000 -p 9443:9443 --name Portainer \
--restart=always \
-v /var/run/docker.sock:/var/run/docker.sock \
-v Portainer:/data \
portainer/portainer-ce:latestMit diesem Befehl erstellen wir einen neuen Docker-Container, welches das portainer/portainer-ce Image installiert. Wir weisen dem Container die Ports 8000 (für die Kommunikation mit dem Portainer Agent) und Port 9443 (SSL Webinterface) zu und leiten den Docker.sock in den Container weiter und geben das eben erstellte Volume der Instanz frei.
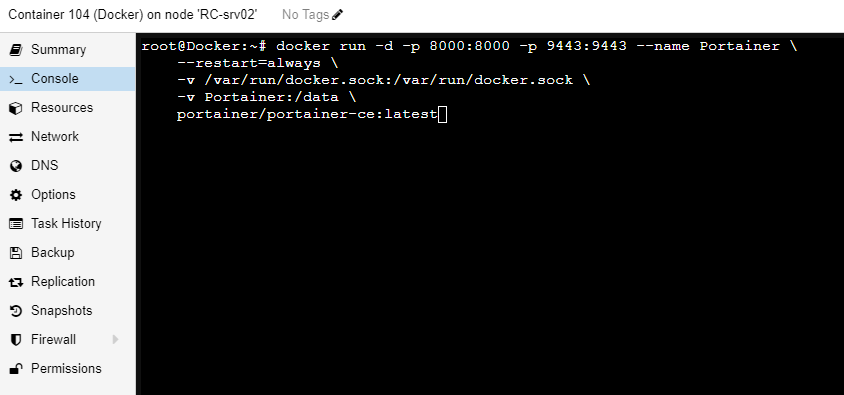
3. Die Installation ist beendet.
Wenn die Installation beendet ist wird eine Cryptische Nachricht, welche einen Hash-Wert dastellt ausgegeben. Jetzt ist Portainer installiert und wir können weitermachen.
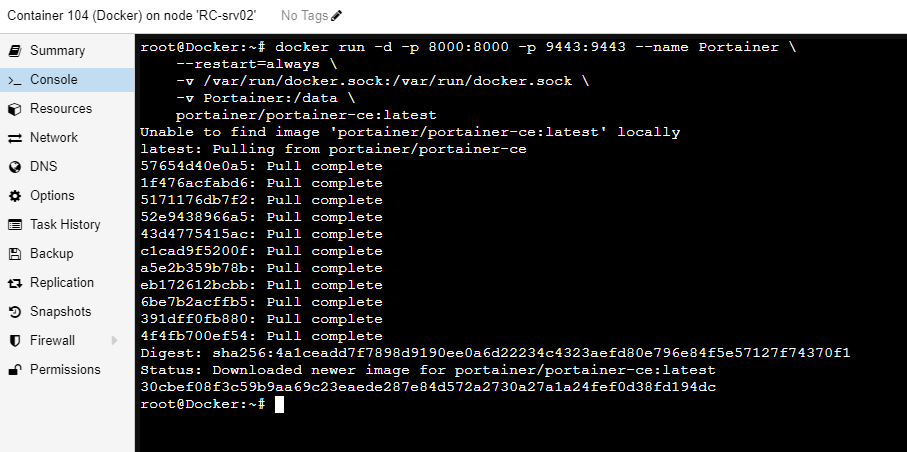
4. Einrichtung von Portainer
1. Öffnen des Portainer WebUIs
https://<IP-vom-Docker-Srv>:9443Beim Aufrufen der Web-UI kommt es zu einem SSL-Error, weil das von Portainer erstellte SSL-Zertifikat nicht von deinem Browser anerkannt wird. Dies stellt aber kein Problem dar. Du kannst später auch ein Lets-Encrypt Zertifikat importieren, solltest du Portainer Extern erreichbar haben.
Um auf Portainer trotz des SSL-Errors zugreifen zu können, gehst du auf “Erweitert”

Danach auf “Weiter zu <IP-vom-Docker-Srv> (unsicher)”
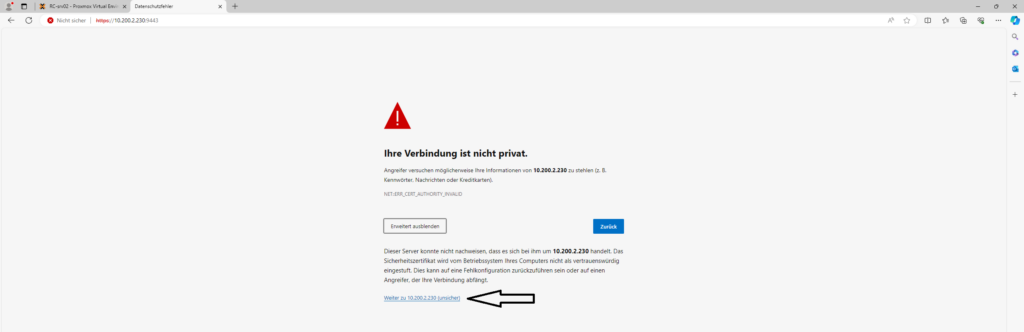
2. Anlage deines Portainer Users
Als nächstes legst du dir deinen Portainer Zugang an. Sollte ein Fehler kommen, dass du Portainer neustarten sollst, folge der Anleitung von “Portainer manuell neustarten”. Dies ist ein Sicherheitsmechanismus von Portainer.
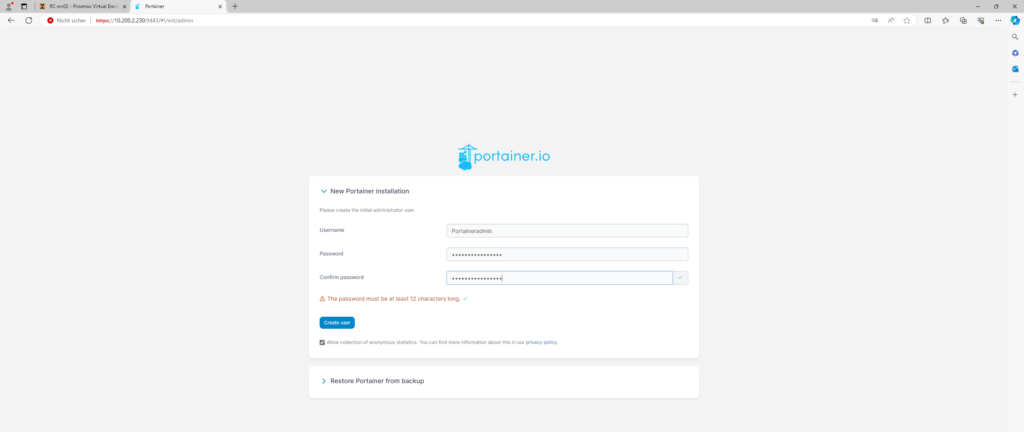
3. Docker-Enviroment angeben
In unserem Fall müssen wir”Get Startet” auswählen.
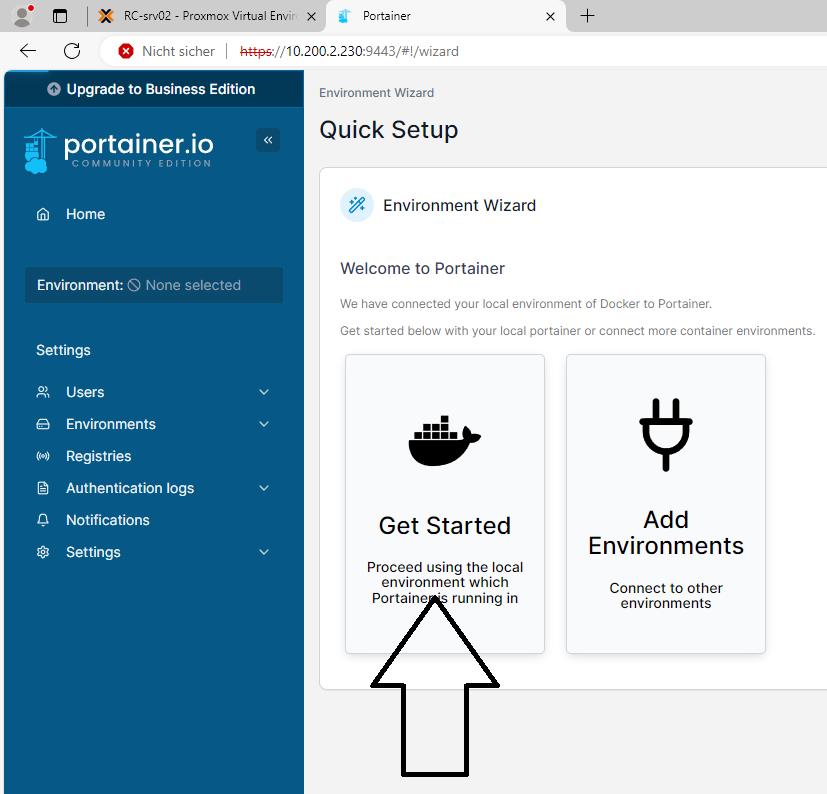
4. Verbindung zur Docker-Instanz
Nun sind wir im Webinterface angekommen, Mit “Live connect” kannst du deine Docker-Instanz öffnen
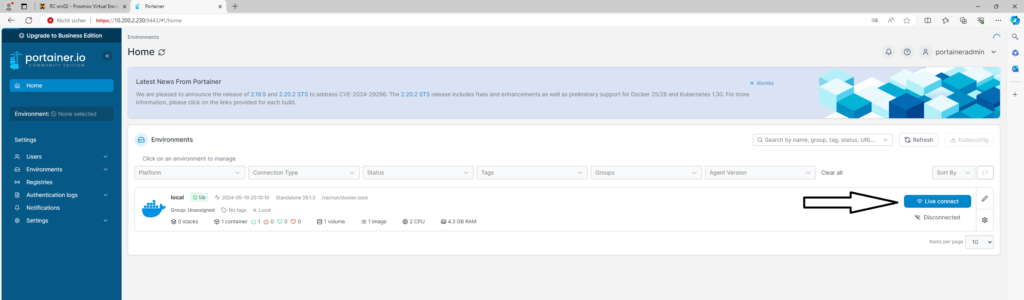
5. Das Interface
Jetzt bist du im Webinterface von Portainer in deiner Docker-Instanz angekommen, Hier kannst du dann weitere Docker-Conatiner ganz ohne CLI verwalten und erstellen.
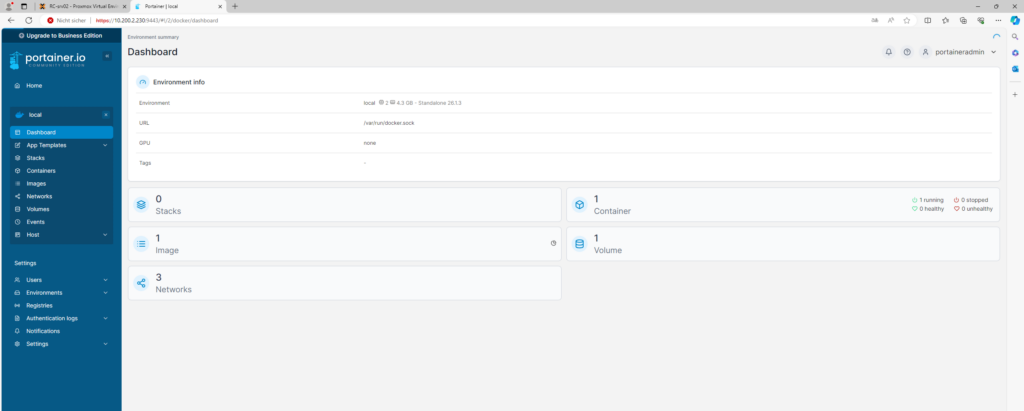
5. Portainer manuell neustarten
Dein Portainer über die CLI neustarten ist ganz einfach, Du musst einfach folgenden Befehl in der Console deines Linux-Servers eingeben.
docker restart Portainer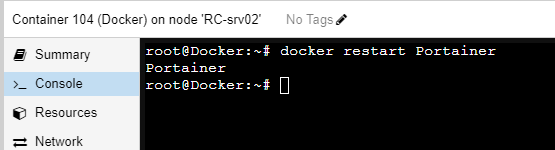
Als Bestätigung gibt Docker den Containernamen zurück.
6. Schlusswort
Ich hoffe ich konnte dir mit meiner Schritt-für-Schritt Anleitung mit der Installation von Docker und Portainer weiterhelfen.
Solltet ihr Fragen oder Probleme haben, könnt ihr gerne die Kommentar Funktion nutzen. Ich versuche sogut es geht euch zu helfen.
Über ein Feedback von euch würde ich mich freuen.
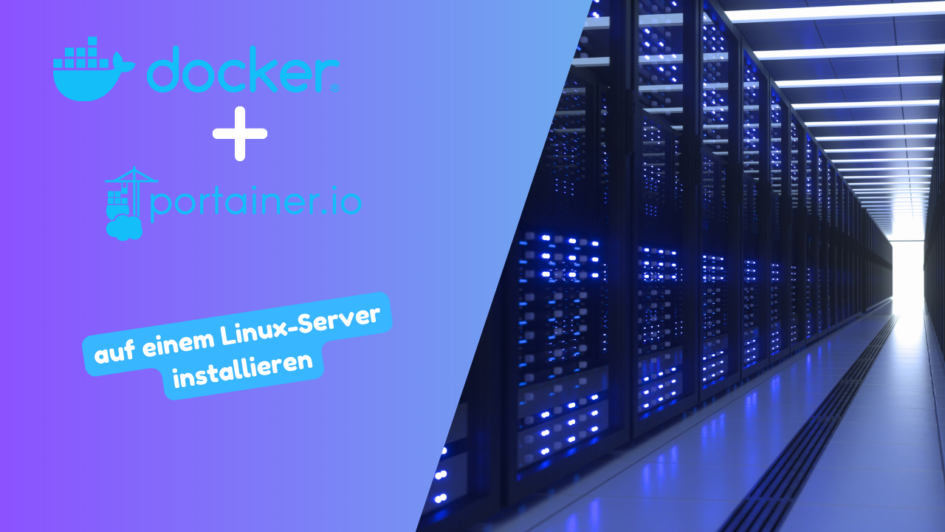
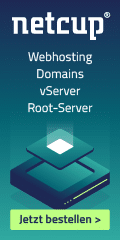
6. Juni 2024 um 15:27 Uhr
hi